How to save a Word document as a PDF
We have been using Microsoft Word for decades now. The first version of Word was released to the general public back in 1983: almost 37 years ago. Over the years, several features have been added to Microsoft Word, with one of the most-asked features being the ability to save to PDF.
Here is a guide on how to save a Word document as a PDF:
How to
save a Word document as a PDF
The first thing you have to check before proceeding is to figure out what version
of Microsoft Word, you are using. The instructions differ a little from the
start depending on the Word version. We will be following the Microsoft Word
2016 version – instructions that also apply to Microsoft Office 365’s
Word.
Step-by-step
instructions
Here
are the step-by-step instructions on how to save a Word document as a PDF:
- Open or type the document that you
want to have permanently saved.
- Go to File > Save As. Enter your document’s desired name, but don’t press Enter just yet.
- Click on “Word Document (*.DOCX)” or
“Word Document (*.DOC)” depending on your version of Word. You should now see a drop-down menu.
- Navigate down and you will see an option called “PDF (*.PDF)”. Click that.
- Navigate to
the location you want to save your document to and click on “Save” to save your document.
Benefits of saving a Word Document as a PDF
Some of
the many reasons why one would want to save a Word Document as a PDF is because
you will easily be able to access the file on any computer system. Here are
some of the benefits of using a PDF format:
Data is
kept safe
Usually,
newer versions of Word add new features that are not compatible with the older
versions. This conflict sometimes breaks a Word document that is being viewed
on a different computer with a different version of Word. PDF is a simple
combination of embed assets like fonts and images. Whatever form the data is
kept in PDF will remain in PDF form until you use a PDF editor.
Cross-platform
support
We
mentioned that PDF files are compatible with different computers with different
versions of Word. The other thing to mention here is that PDF is a universal
document format that can be accessed on virtually any modern device that is
capable of viewing HTML5 data. This means that you can view them on your Mac
system, Linux or some flavor of Linux, and even smartphones.
How to
type on a PDF?
If
someone is wondering how to type on a PDF, look no further. Here is a simple
guide:
Step-by-step
instructions:
Before
we begin, you will need a compatible PDF viewer and editor like Adobe Acrobat.
Our instructions are for Adobe Acrobat DC. If you wonder how to get Adobe Acrobat for free, check TechGuide.io:
- Open your desired PDF file and click on “Tools”. You will now get a few options for Forms & Signature.
- Click on Fill & Sign. You will be given a pen to write content on your PDF document with.
- Click the “Ab” icon and place the text box anywhere on the document.
- Fill the text box as you want to,
and change the size or color depending on what you like.
- Click on the document outside the text box to save the text box on the PDF document.
- Save the
document. You have successfully learned how to type on a PDF.
Final
Thoughts:
We hope
that these small instructions on how to save a Word document as a PDF were
useful for you.
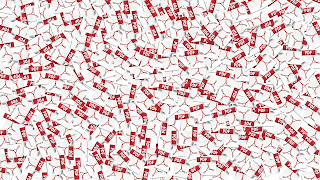
Comments
Post a Comment